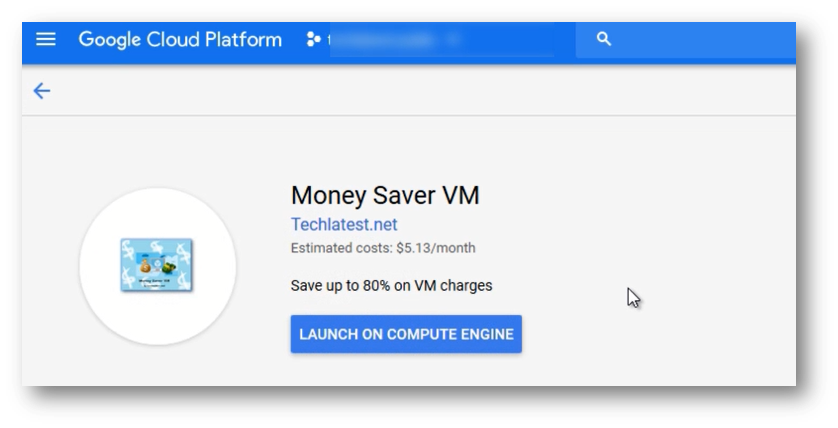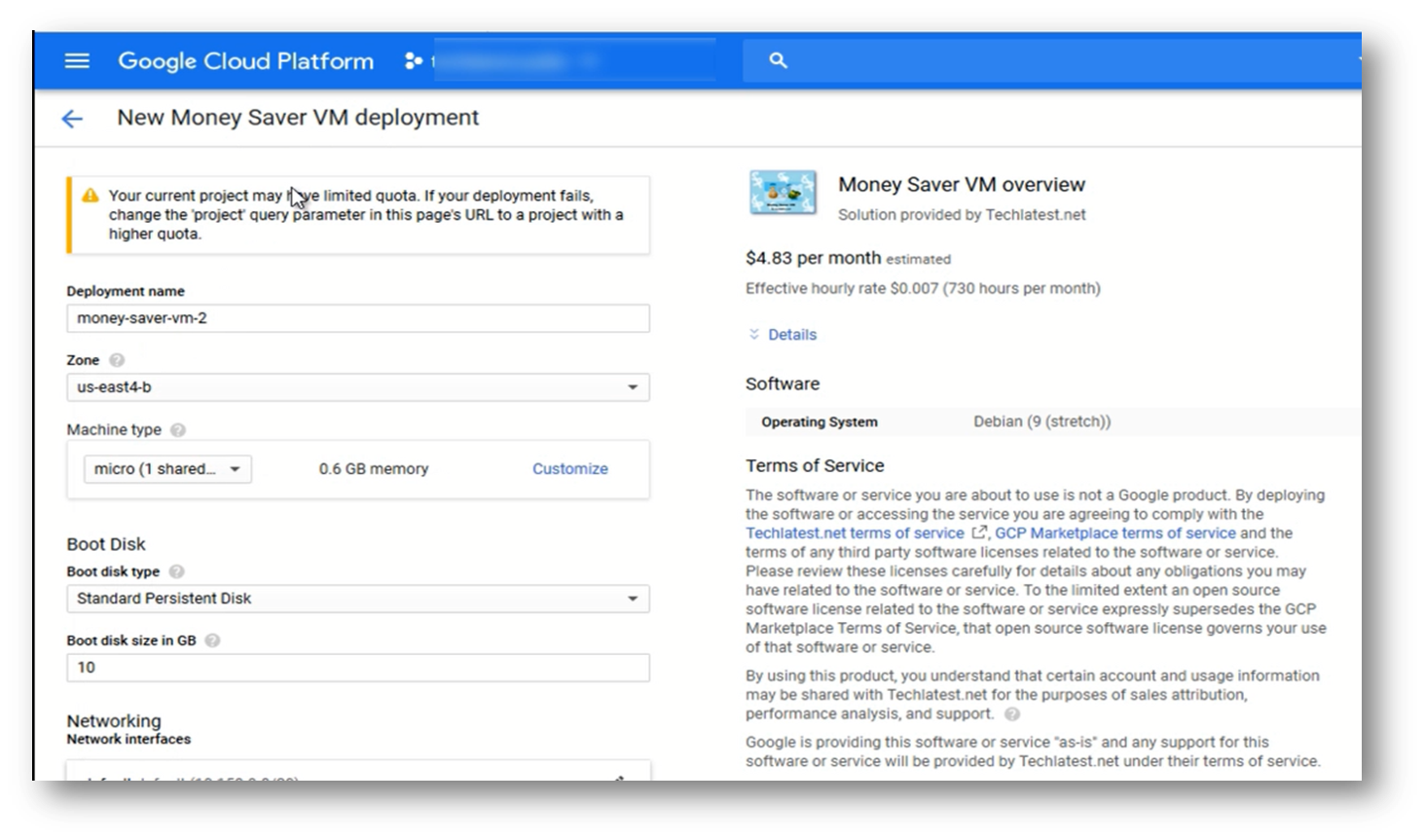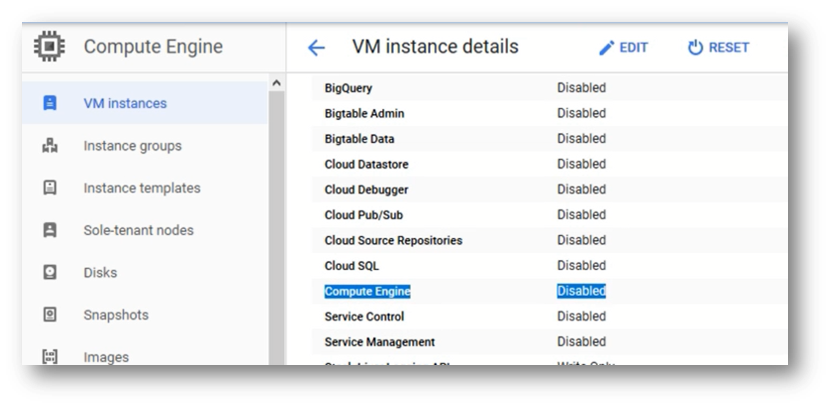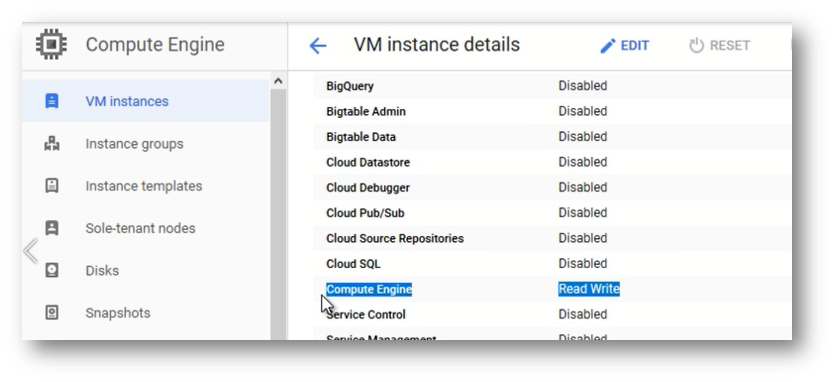How to provision Money Saver VM on GCP (Google Cloud Platform)
This section describes how to launch and connect to Money Saver VM in a Google Compute environment to save upto 80% on VM cost.
- Open Money Saver VM listing on GCP Marketplace.
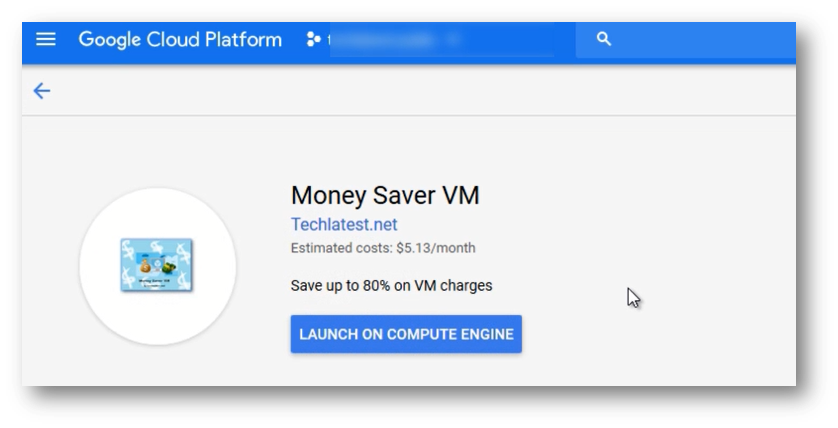
- Click Launch.
-
It will take you to the agreement page. On this page, you can change the project from the project selector on top navigator bar as shown in the below screenshot.
-
Accept the Terms and agreements by ticking the checkbox and clicking on the AGREE button.

-
It will show you the successfully agreed popup page. Click on Deploy.

-
On deployment page, give a name to your deployment.
- In Deployment Service Account section, click on Existing radio button and Choose a service account from the Select a Service Account dropdown.

- If you don't see any service account in dropdown, then change the radio button to New Account and create the new service account here.

- If after selecting New Account option, you get below permission error message then please reach out to your GCP admin to create service account by following Step by step guide to create GCP Service Account and then refresh this deployment page once the service account is created, it should be available in the dropdown.
You are missing resourcemanager.projects.setIamPolicy permission, which is needed to set the required roles on the created Service Account

- Select a zone where you want to launch the VM(such as us-east1-)
- Optionally change the number of cores and amount of memory. For this vm, f1.micro instance size is enough.You can go with micro instance type here. (This defaults to 1 vCPUs and 0.6 GB ram.)
- Optionally change the boot disk type and size. (This defaults to “Standard Persistent Disk” and 10 GB respectively)
- Optionally change the network name and subnetwork names.Keep port 22 open to allow SSH connection to this VM
- Click Deploy when you are done. Money Saver VM will begin deploying.
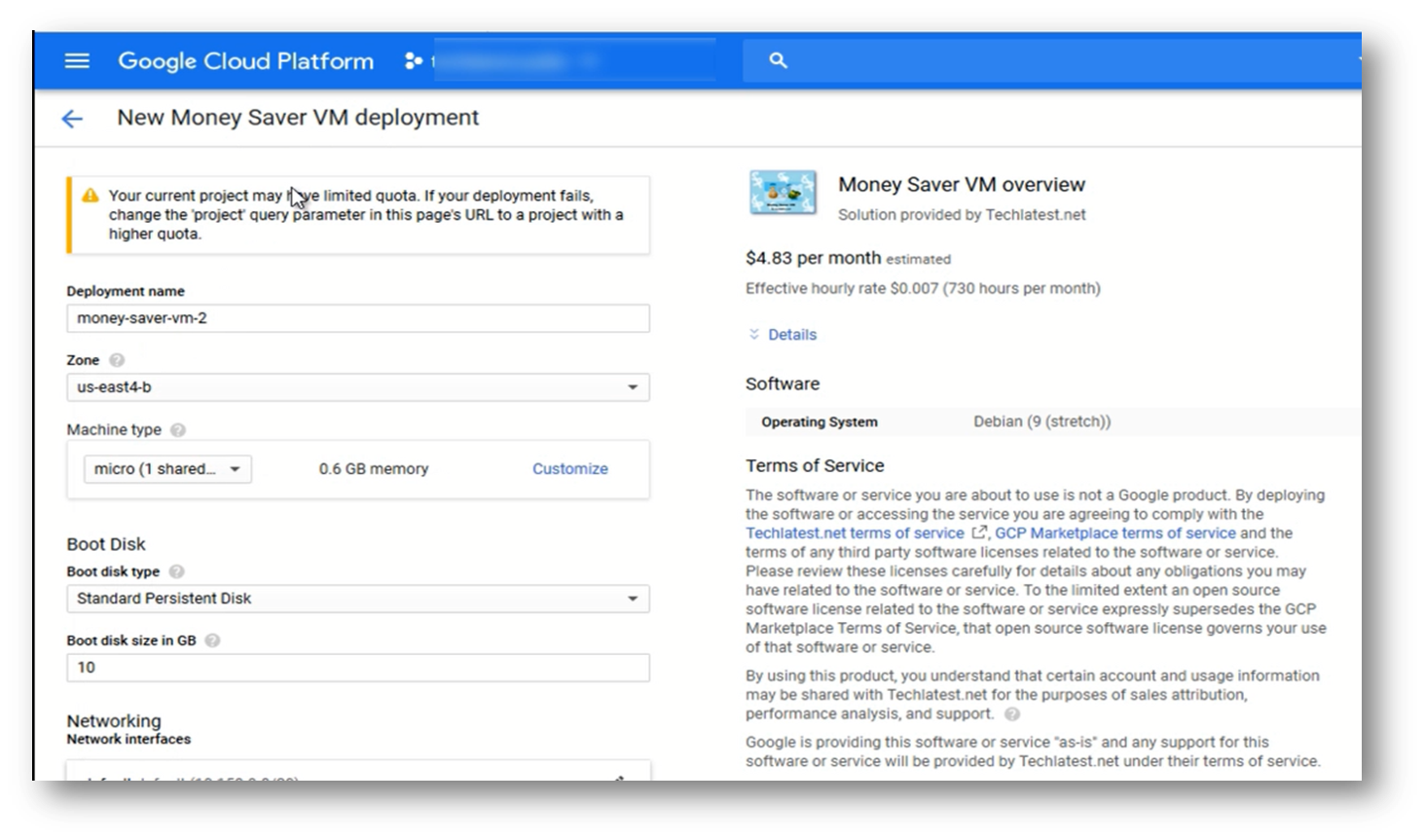
-
A summary page displays when the compute engine is successfully deployed. Click on the Instance link to go to the instance page .
-
Click on the VM, it will open a details page.For this VM to work we need Access Scope of Compute Engine as Read/Write enabled
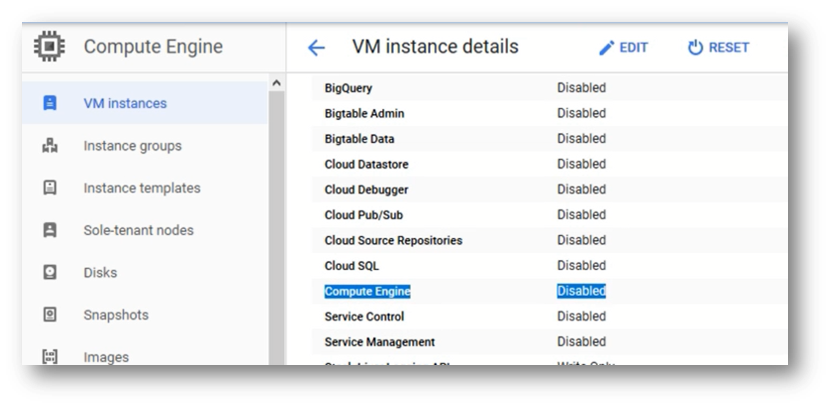
- To Enable it, Stop the VM and click on Edit. Go to the Cloud API access scopes section and change the compute engine access scope to Read/Write. Save your changes
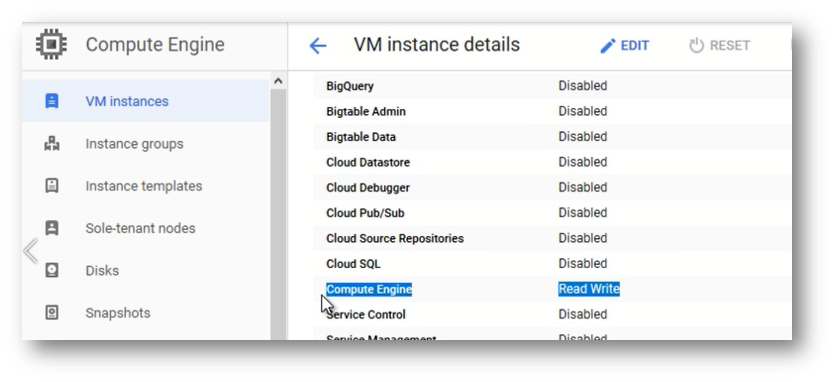
- Start your VM.Now this VM is fully configured and ready to use.
See also to:
Using Money-Saver VM to start VMs within the same project
Using Money-Saver VM to start VMs in other projects