Below are the steps to create the Service Account required to deploy our solutions from GCP Marketplace.
Below steps are one time only and you need appropriate IAM permissions to execute these steps. If you encounter IAM permission errors, reach out to your organization's IAM admin to execute these steps :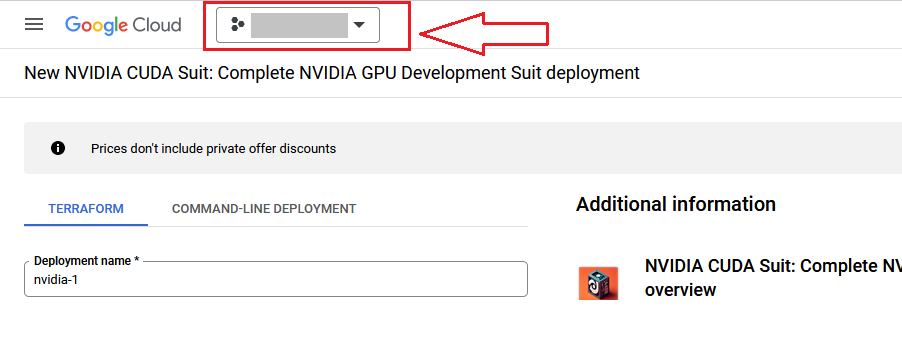
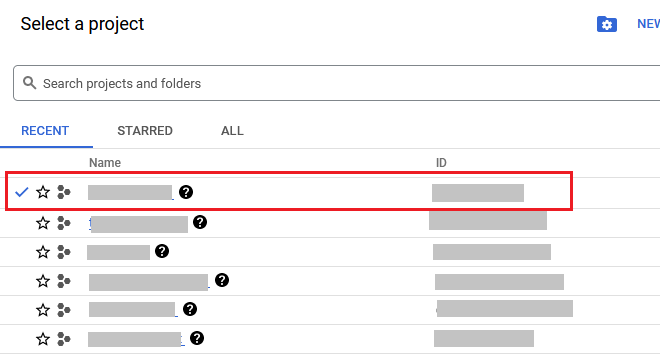
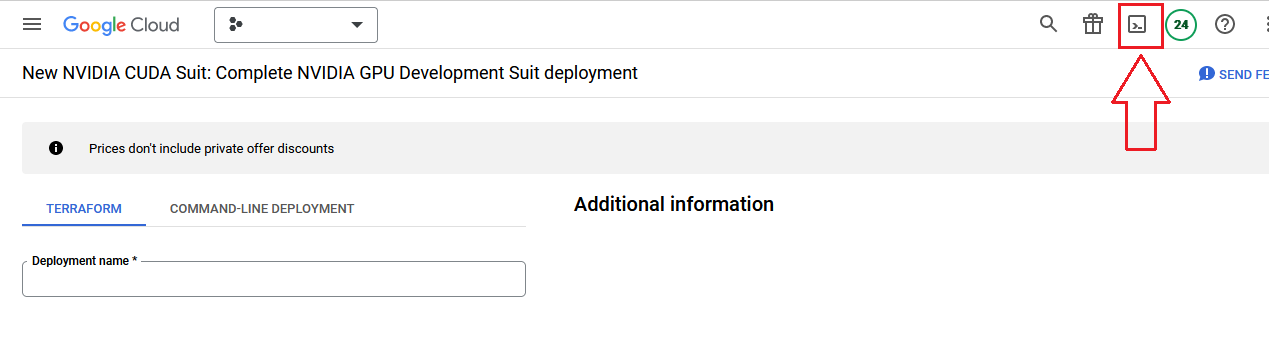
gcloud config set project "PROJECT_ID"
gcloud iam service-accounts create "your-service-account-name" --description="service account for your-google-cloud-login-emailid " --display-name="your-service-account-name"
gcloud iam service-accounts add-iam-policy-binding your-service-account-name@projectid-copied-in-step-a.iam.gserviceaccount.com --member="user:your-google-cloud-login-emailid" --role="roles/iam.serviceAccountUser"
gcloud projects add-iam-policy-binding PROJECT_ID --member=serviceAccount:your-service-account-name@projectid-copied-in-step-a.iam.gserviceaccount.com --role=roles/config.agent
gcloud projects add-iam-policy-binding PROJECT_ID --member=serviceAccount:your-service-account-name@projectid-copied-in-step-a.am.gserviceaccount.com --role=roles/compute.admin
gcloud projects add-iam-policy-binding PROJECT_ID --member=serviceAccount:your-service-account-name@projectid-copied-in-step-a.iam.gserviceaccount.com --role=roles/iam.serviceAccountUser