This section describes how to solve blank screen issue of Tails Linux.
In this guide we will discuss solutions for 2 issues i.e the getting black screen after clicking Tails Linux icon on desktop and remote desktop not responding issue.
On clicking the Tails Linux Icon on Desktop, wait for 4-5 minutes to start the Tails Linux. if you encounter a blank screen even after waiting for more than 5 minutes then follow below steps to fix it.
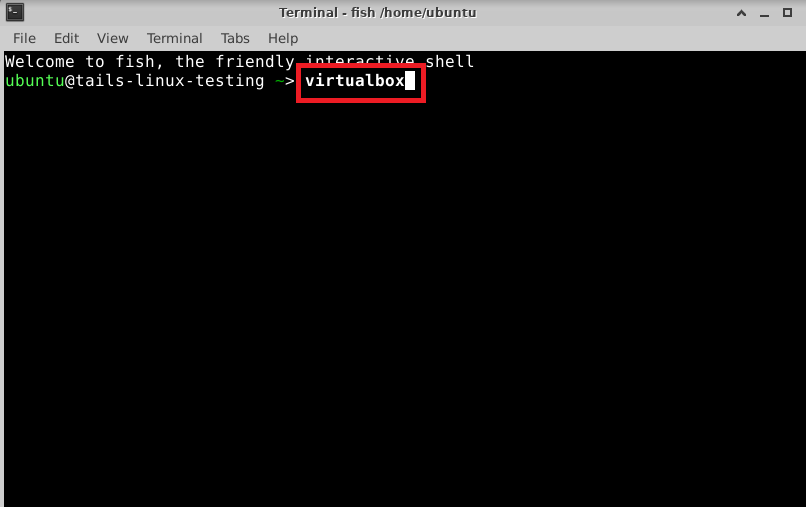
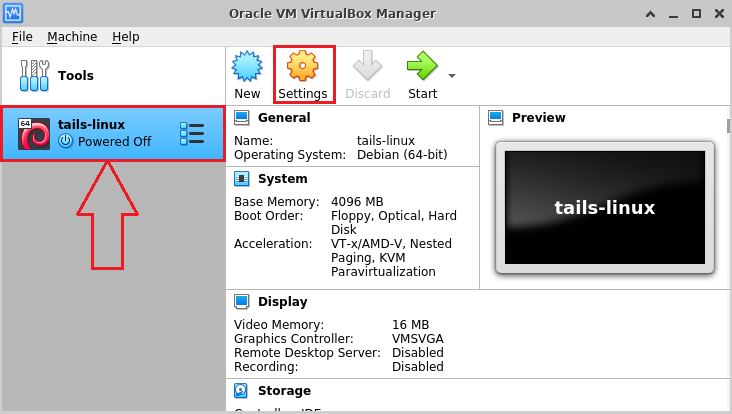
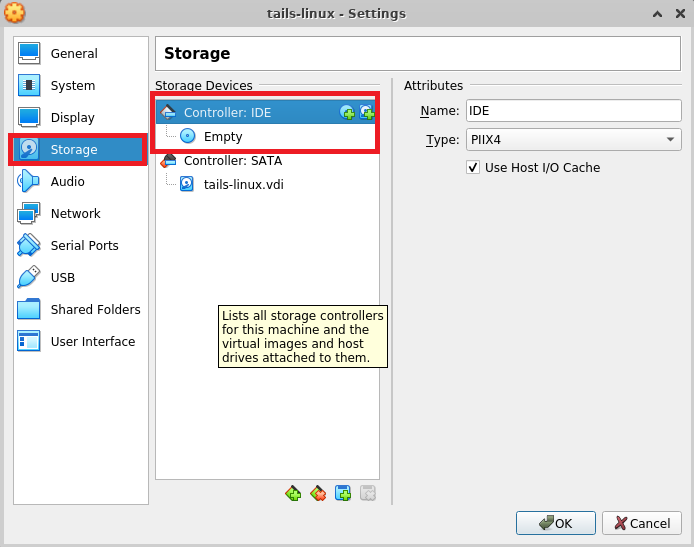
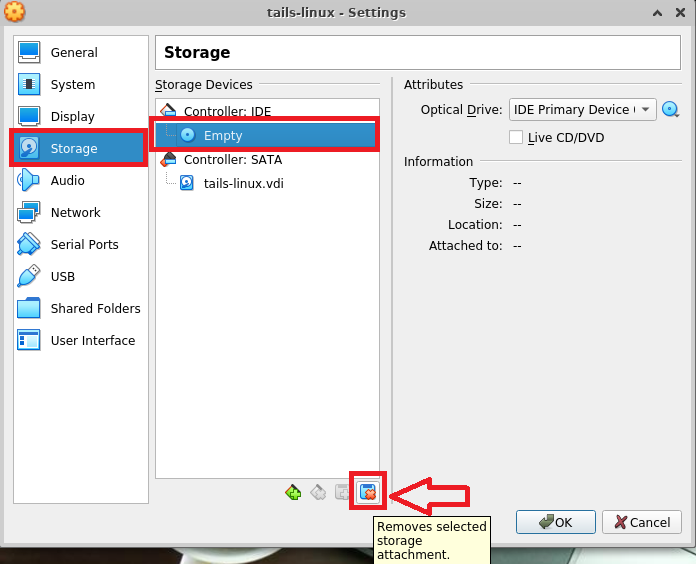
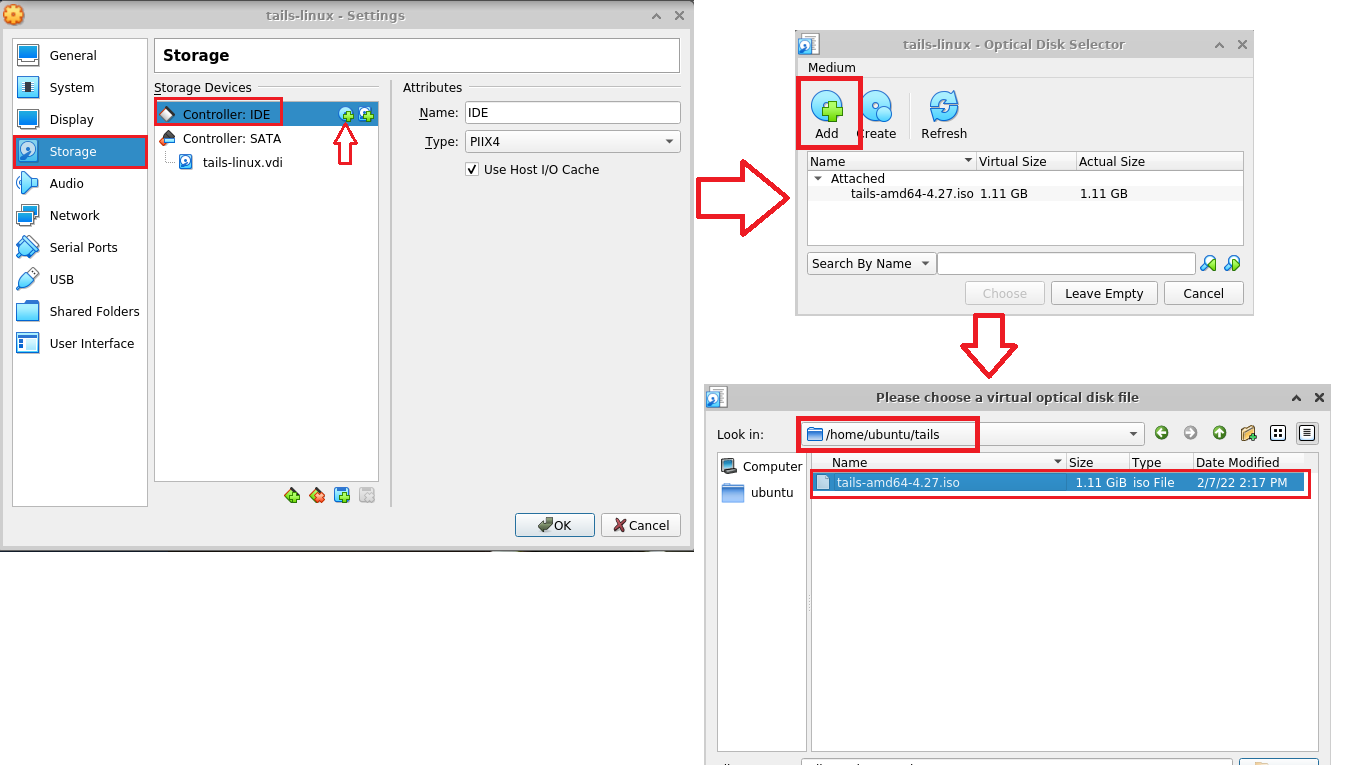
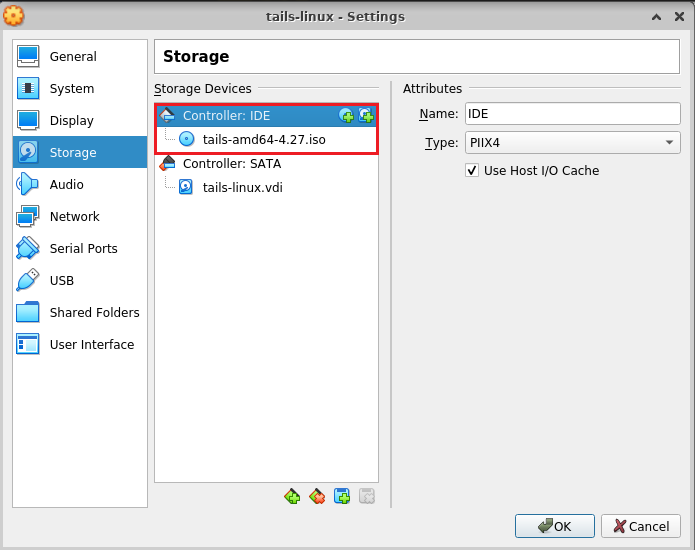
Now click on the tails-linux icon again on the desktop and this time the vm should start. Now follow the getting started guide to proceed further.
Remote desktop not responding:
If the remote desktop is not responding, please close your RDP session and connect it again.