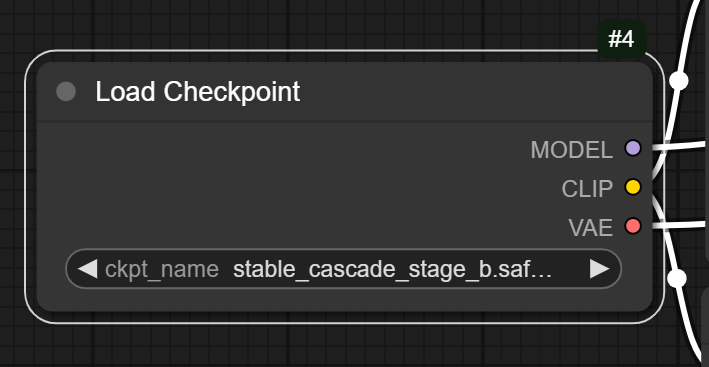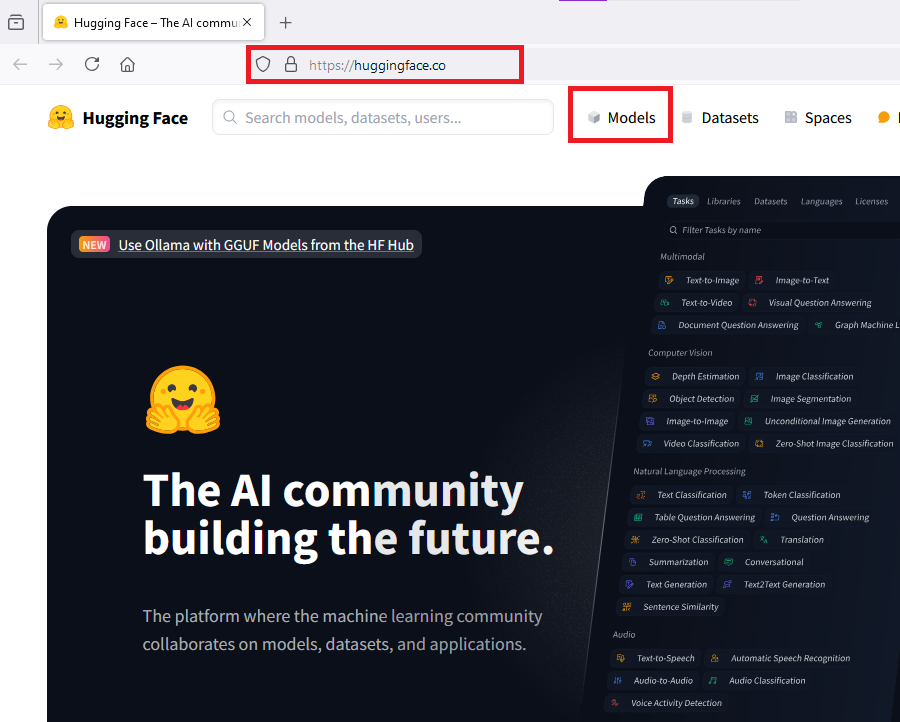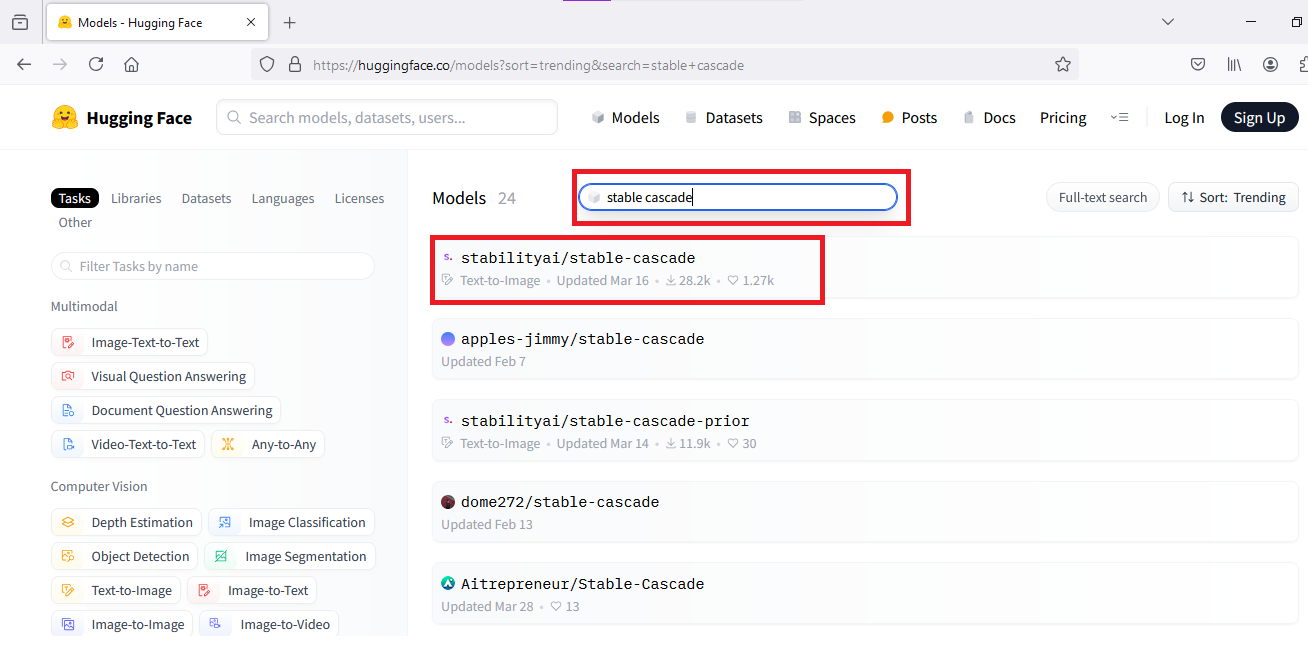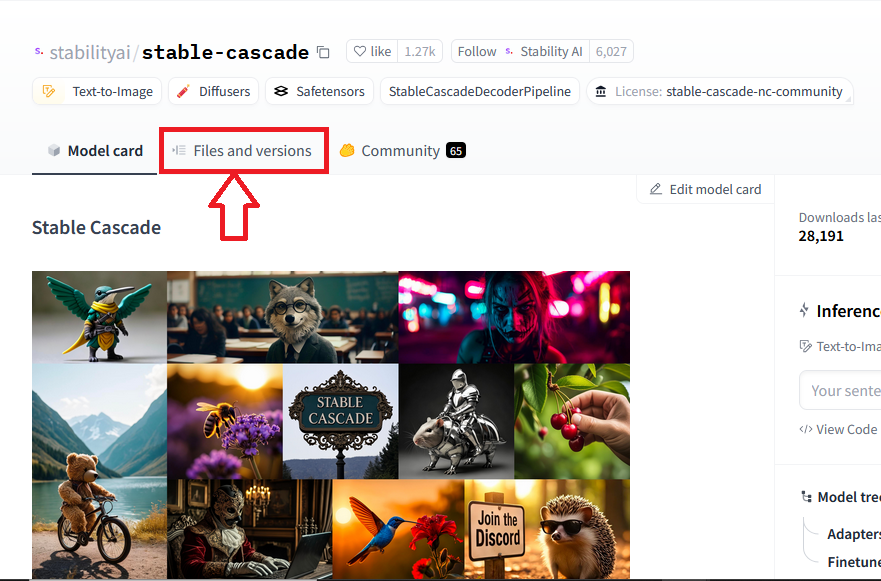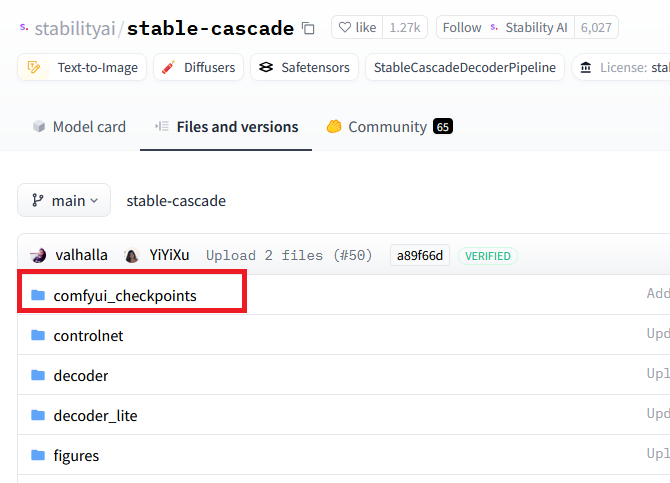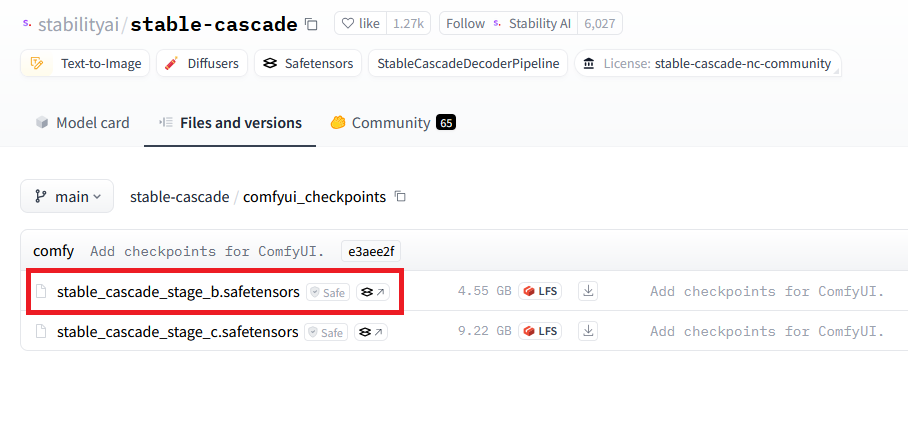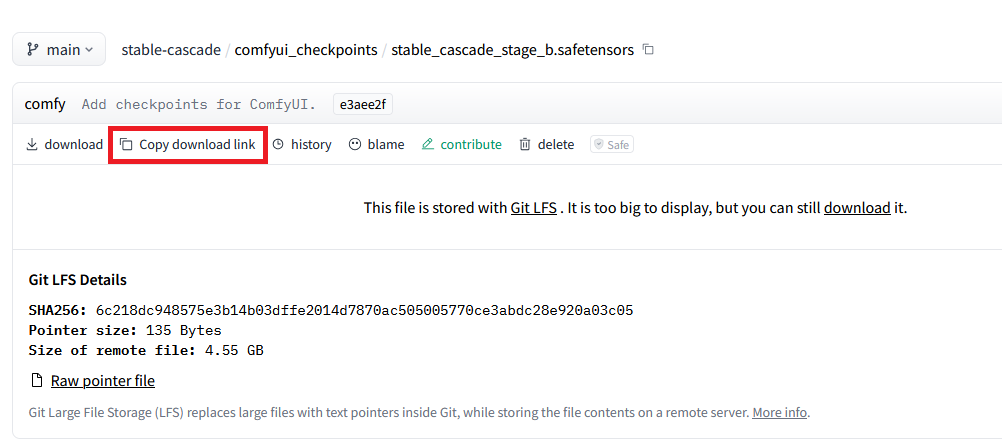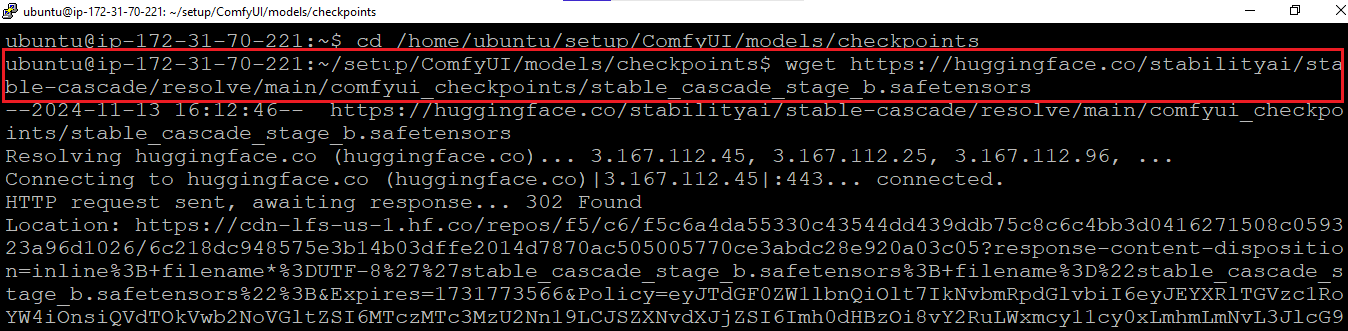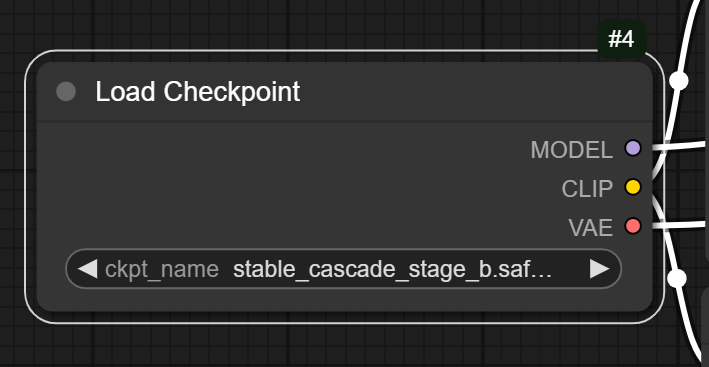How to download and use custom models
This guide provides a comprehensive overview of installing models in ComfyUI VM solution provided by Techlatest.net.
- Once your ‘Comfy UI: Stable Diffusion AI Image Generation Made Simple’ VM is up and running , you can connect to VM via SSH to download and use new models/checkpoints.
Note: By default this vm comes with SDXL Base 1.0 checkpoint model.
-
To connect to the SSH terminal, please follow our Getting Started Guide of respective cloud provider.
-
Once connected to SSH terminal, navigate to checkpoints directory using-
cd /home/ubuntu/setup/ComfyUI/models/checkpoints

- There are several channels available to download the Stable Diffusion model, such as Hugging Face. Search for the download URL of your desired checkpoint model.
-
For example, in this guide, we will download the Stable Cascade model for ComfyUI from Hugging Face using wget.
-
To do so, go to Hugging Face website. Open Models page.
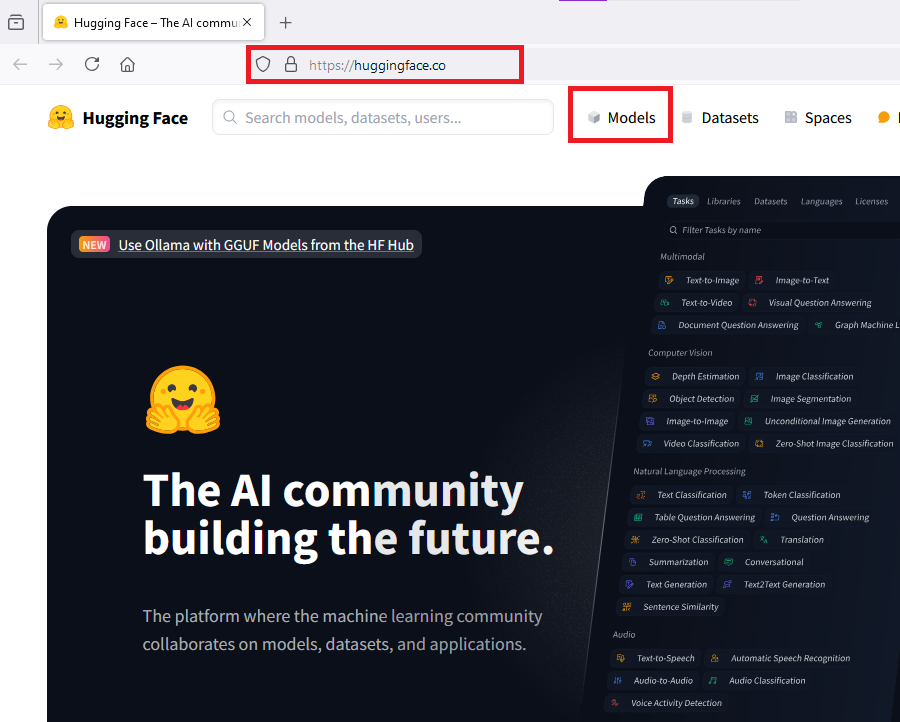
- On Models page, search for your required model in the top search bar. You can also apply different filters to search around. Here we will search with stable cascade and select the first option stabilityai/stable-cascade from the search results.
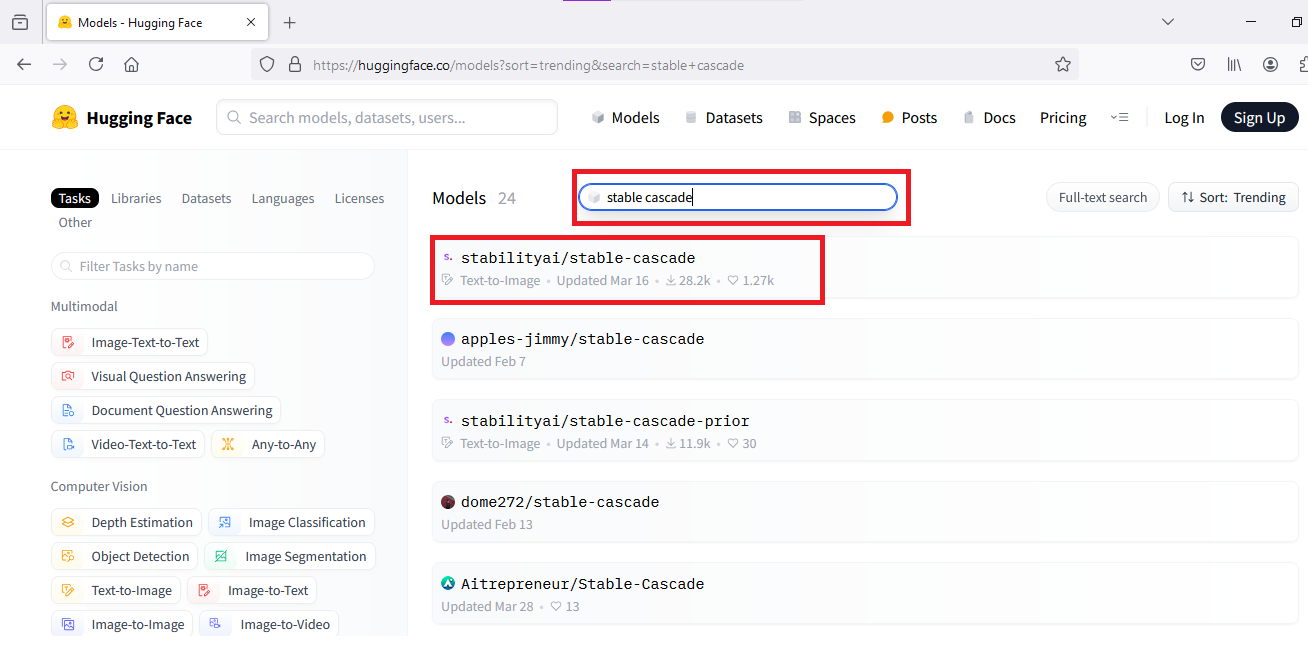
- It will open a stable cascade model’s details page. On this page click on Files and Versions tab as shown below.
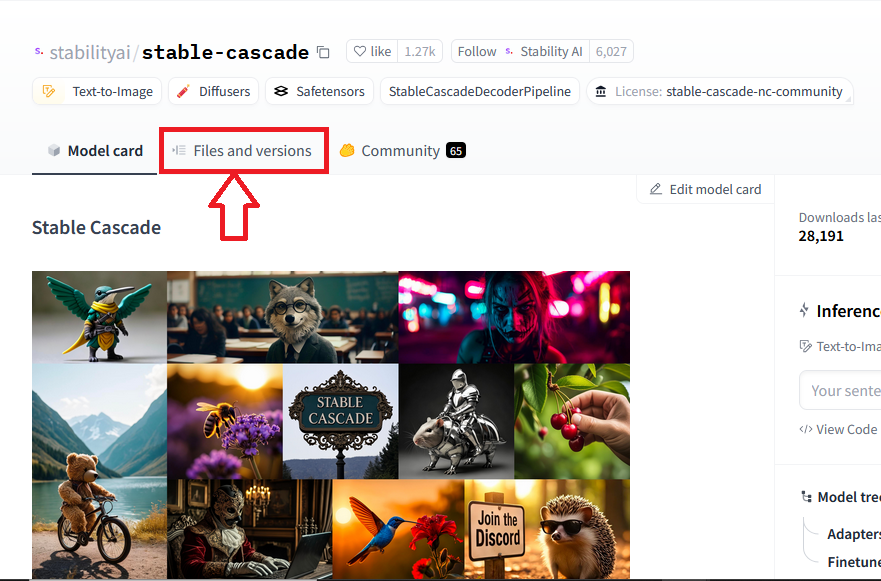
- On Files and Versions page, open ComfyUI Checkpoints folder.
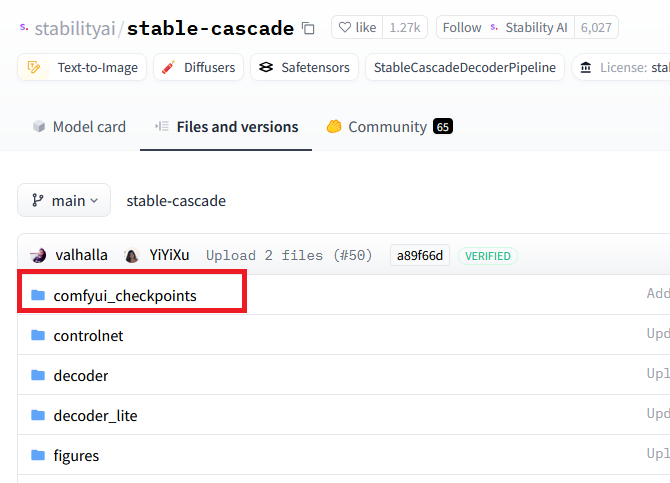
- It will show you list of available ComfyUI checkpoints. Click on the desired one. You can copy the download link from this page and paste in the below wget command to download the model on your ComfyUI VM.
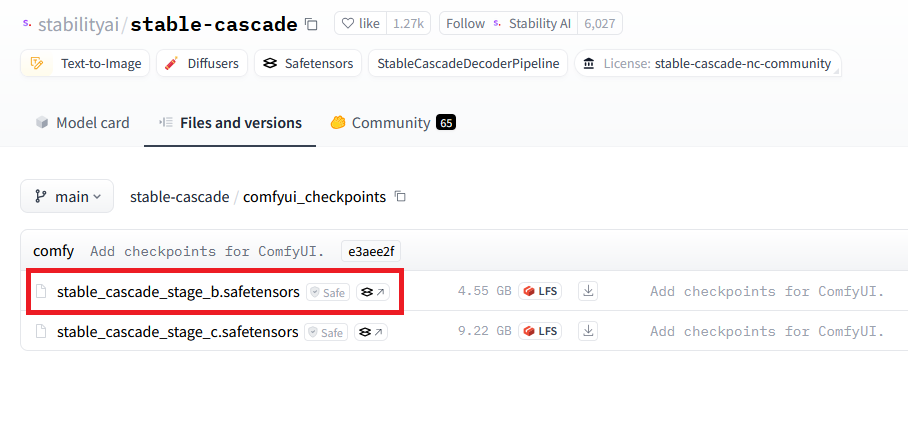
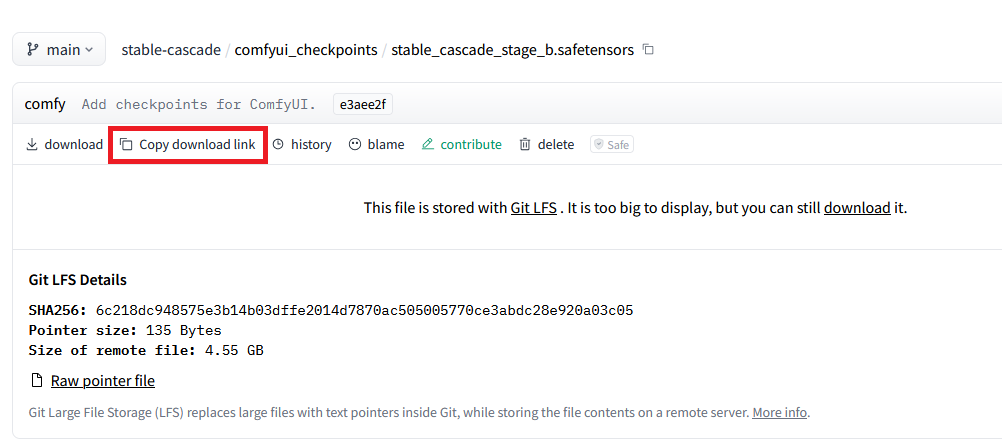
wget https://huggingface.co/stabilityai/stable-cascade/resolve/main/comfyui_checkpoints/stable_cascade_stage_b.safetensors
Replace URL with your models URL.
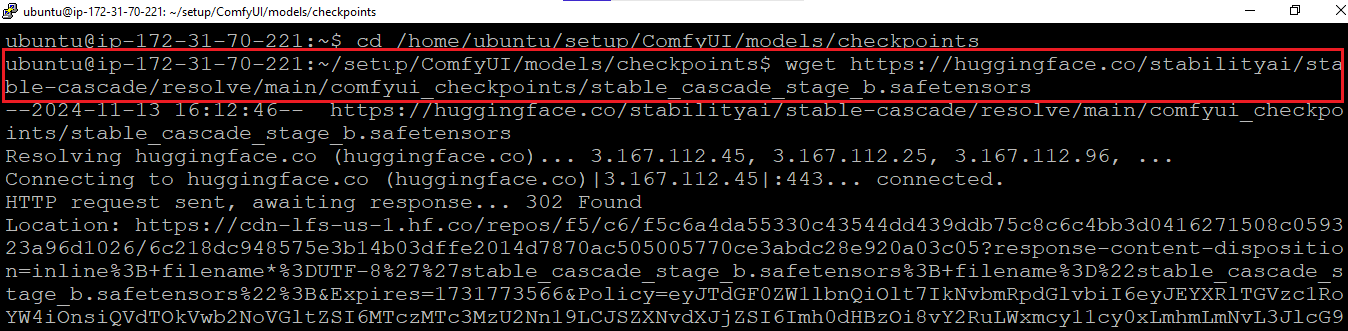

- Now, our model is available in the checkpoints directory of ComfyUI setup Folder.

- Now, refresh the ComfyUI page in your browser. You should be able to select the Stable Cascade checkpoint from the Checkpoints dropdown.
Note: If, for any reason, your model is not available on the ComfyUI page, reboot the VM and check again.